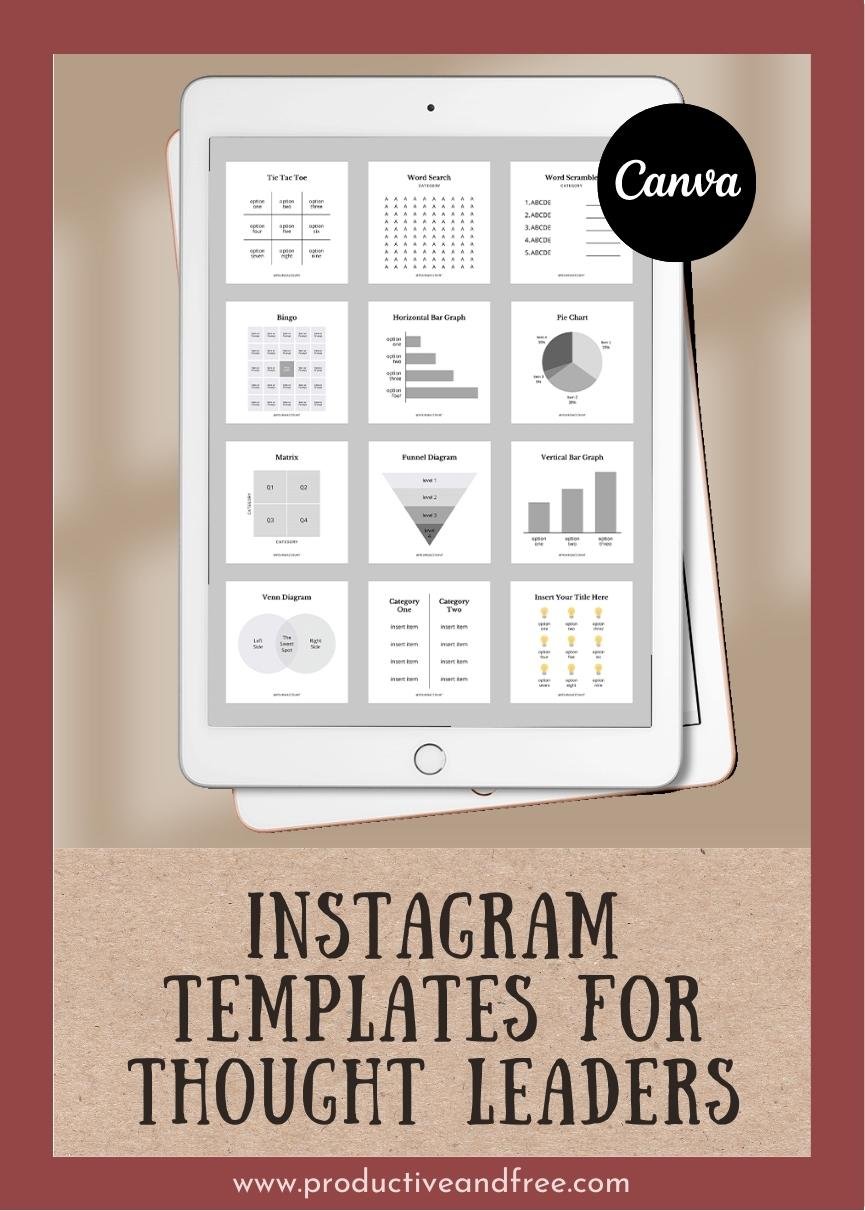Asana is a web and mobile application tool for creating lists, managing tasks, and keeping track of progress. While its used primarily by teams, I find Asana helpful as a solo business owner as well.
It's powerful enough to organize both my simple and complex tasks, map out my processes and workflows, and even allow me to keep track of my time. If this tool could help me run my online business more effectively, I'm sure it would be useful in managing yours as well.
Here are 5 ways to organize business tasks in Asana.
*For the purpose of this tutorial, I'll be using Projects to illustrate the five functions but feel free to use separate Workspaces, Teams, or Tasks instead.
1. Asana for Workflow Templates
When it comes to managing a business, it's extremely helpful to have workflows set up.
Whether you work on your own or within a team, you can save time by simply following a proven sequence of tasks and make sure nothing falls through the cracks.
This is very easy to set up within Asana using its Project List view and Board view.
Start by creating a new Project, choose the List view, and add your workflow Tasks. Feel free to divide them into Sections or add Subtasks to further break down the Task.
For the Board view, start by creating a new Project and add columns for each stage of your workflow. Once a Task completes one stage of your workflow, simply drag it to the next one.
Make sure to set these up as templates so you could follow the same process over and over again. You'll need to upgrade to the paid version of Asana but if you're using the free version like I am, you can opt to create a Project and name it "Template" or "Master Copy" instead. Once you need to use it, simply copy the entire Project and rename it.
For example, if you're a blogger, you might want to have a checklist of tasks for each blog post that you publish, something similar to this:
Research
Title + Outline
Write
Create Images
Schedule or Publish
Promote
Here are more examples of creating workflow templates within Asana:
On-boarding new hires, content calendar workflow, podcasting workflow, product creation and launch workflow, webinar sequence workflow, client process workflow, coaching services workflow, etc.
2. Asana for Ongoing Administrative Tasks
For single administrative or operational tasks that don't require a sequence but need to be done regularly, Asana makes it easy with its repeat Due Date feature.
Start by creating a Project called, "Admin" then simply type your Tasks in there. Again, feel free to divide your Tasks into Sections or add Subtasks to break them down.
In my Asana, for example, I organized my admin Tasks according to the following Sections:
Every Week:
Every Two Weeks:
Every Month:
Every Quarter:
Every Year:
Make sure to assign these to yourself (or to members of your team if available) and set your Task Due Dates on repeat so that you'll be reminded when the time comes.
Here are more examples of listing ongoing Tasks within Asana:
Planning and review sessions (annual, quarterly, monthly, or weekly), tax preparation (annual or quarterly), social media scheduling (monthly or weekly), marketing tasks (monthly or weekly), subscribers clean up (quarterly), email management (daily or weekly), etc.
3. Asana for Reference Materials
It's extremely helpful to have easy access to all your business' reference materials and since you can attach files to Asana from your computer, Dropbox, Google Drive, Box, and OneDrive, why not add them all in there as well?
Simply open up a Task or Subtask, click the paperclip icon, and choose a file from a specific source.
In my Asana, for example, all my business files are in Google Drive and the necessary reference materials are attached to the corresponding Task or Subtask within Asana. This makes it convenient for me to access any and all files I need and not have to open up Google Drive separately to search for the files.
Here are more reference materials you could have in Asana:
Contracts, content upgrades, tax documents, invoices, photos, videos, audio files, maps, org charts, spreadsheets, slideshow presentations, template files, manuals, design templates, logos and branding materials, and many more.
4. Asana for Weekly Planning or Process Mapping
Asana makes it easy to also visibly plan out your week through its Boards view.
Start by creating a new Project named, "Weekly Schedule" and add columns for each day of the week (Monday, Tuesday, Wednesday, etc.).
Add the necessary Tasks you need to get done for each day and feel free to move Tasks around if they get rescheduled.
I also recommend including a column called, "Brain Dump," "Pipeline," "Later," "Sort" or something to that effect wherein you could just capture every idea you have and not forget it.
You could also use the Boards view to map out each stage of a process. Start by creating a new Project, choose the Boards view, and add columns for each stage of the Project.
Let's say you have service-based business and you have multiple clients going through the same process. You could create a Task to signify each client and drag the Task along the sequence. Here's an example:
Inquiry + Payment + Contract
Session #1
Session #2
Session #3
Session #4
Session #5
Final
5. Asana for Timing Tasks
Asana integrates with a time-tracking app called Harvest but I prefer to use its handy color-coded Tags feature to time my Tasks.
For example, you could create and use yellow Tags for 15 minutes, orange for 30 minutes, red for 1 hour, blue for two hours, and so on. You can then tag each Task according to how long it should take.
Let's say you have a Task called, "Schedule Social Media," and you Tag it using a 15-minute yellow Tag. This tells you that you should only allocate 15 minutes to schedule your social media.
It's a subtle yet effective way to help you stay productive and create boundaries for tasks that might take too long.
This also helps gauge the total time you need to work each day and make adjustments in case you plan on taking on more work or if you have plans after work.
Another way to use the Tags feature is to indicate the importance of Tasks.
For example, you could use red for high priority tasks, orange for medium priority tasks, and yellow for low priority tasks. Again this is a visual way to help you prioritize your tasks so you could better manage your time.
Conclusion
While Asana is used primarily by teams, it's a helpful tool to organize your own business tasks as well. It's powerful enough for both simple or complex tasks and well-designed enough to keep everything organized. Try using it for workflow templates, ongoing tasks, reference materials, weekly calendar or process mapping, and timing your tasks.
To learn more ways to use Asana, check out my previous blog post on 5 Ways to Use Asana for Personal Use.
Share in the comments below: How do you organize your business tasks in Asana? Which of the five examples are you interested in trying?



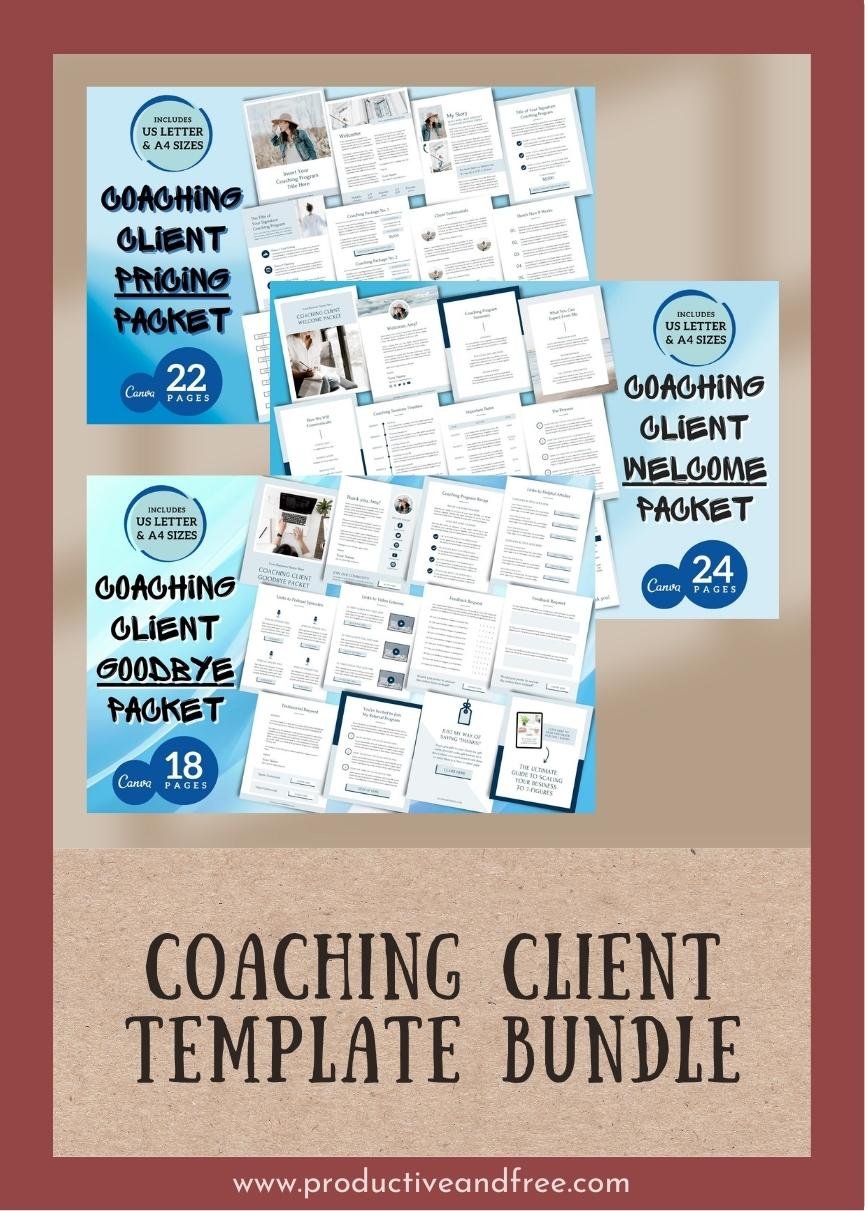







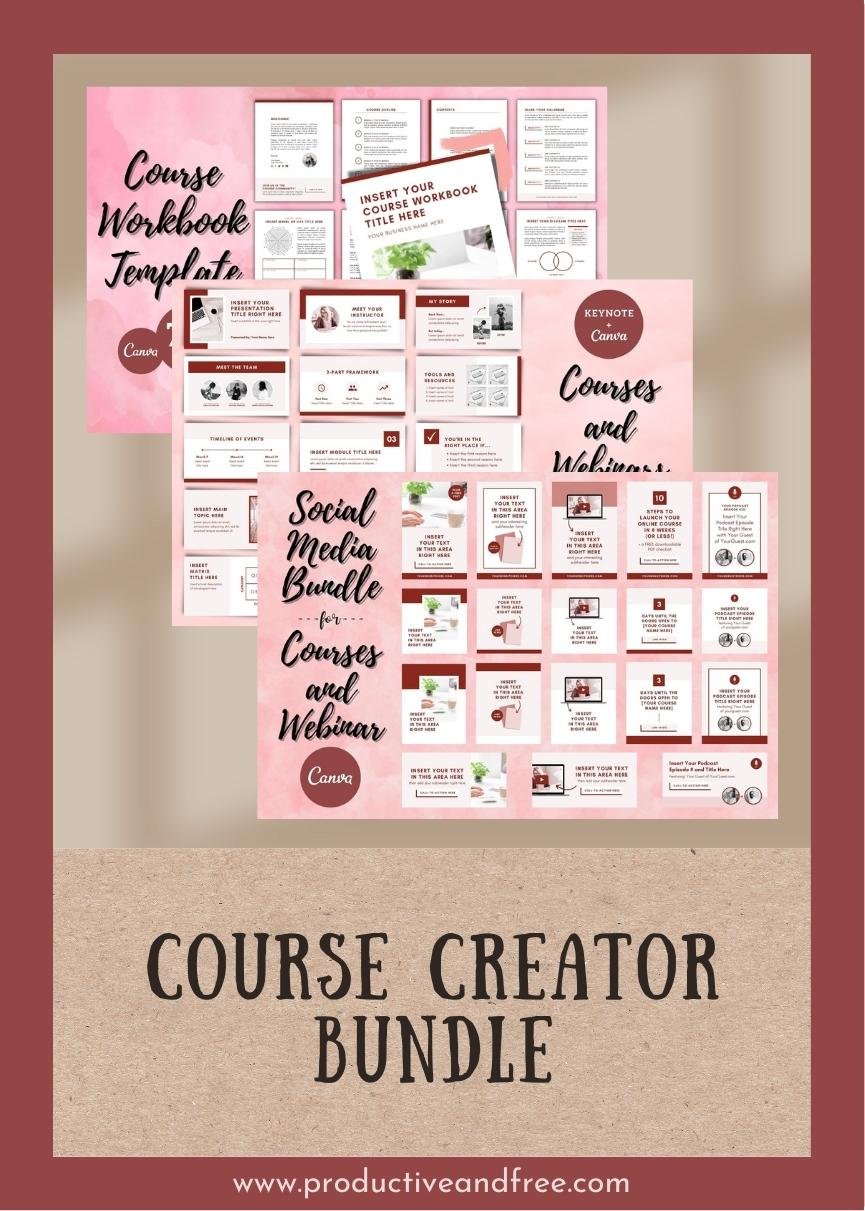

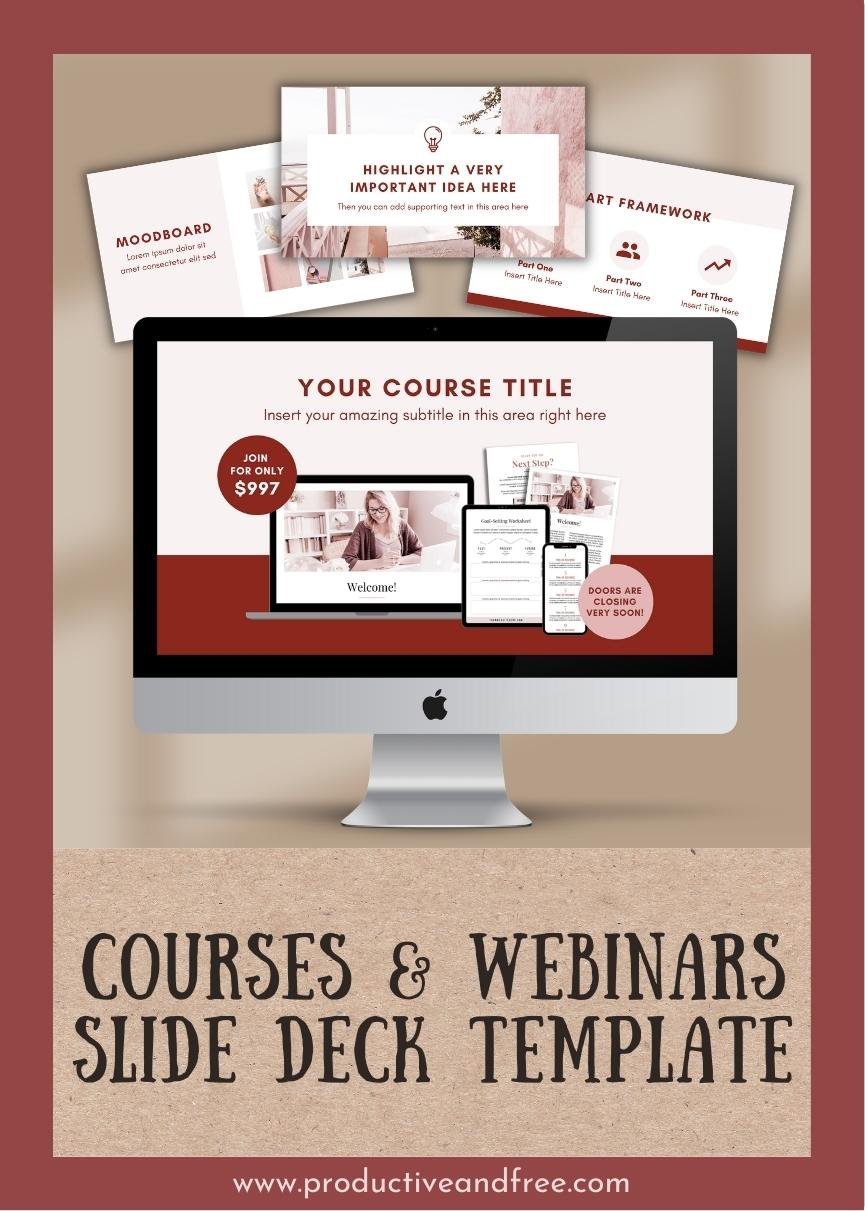

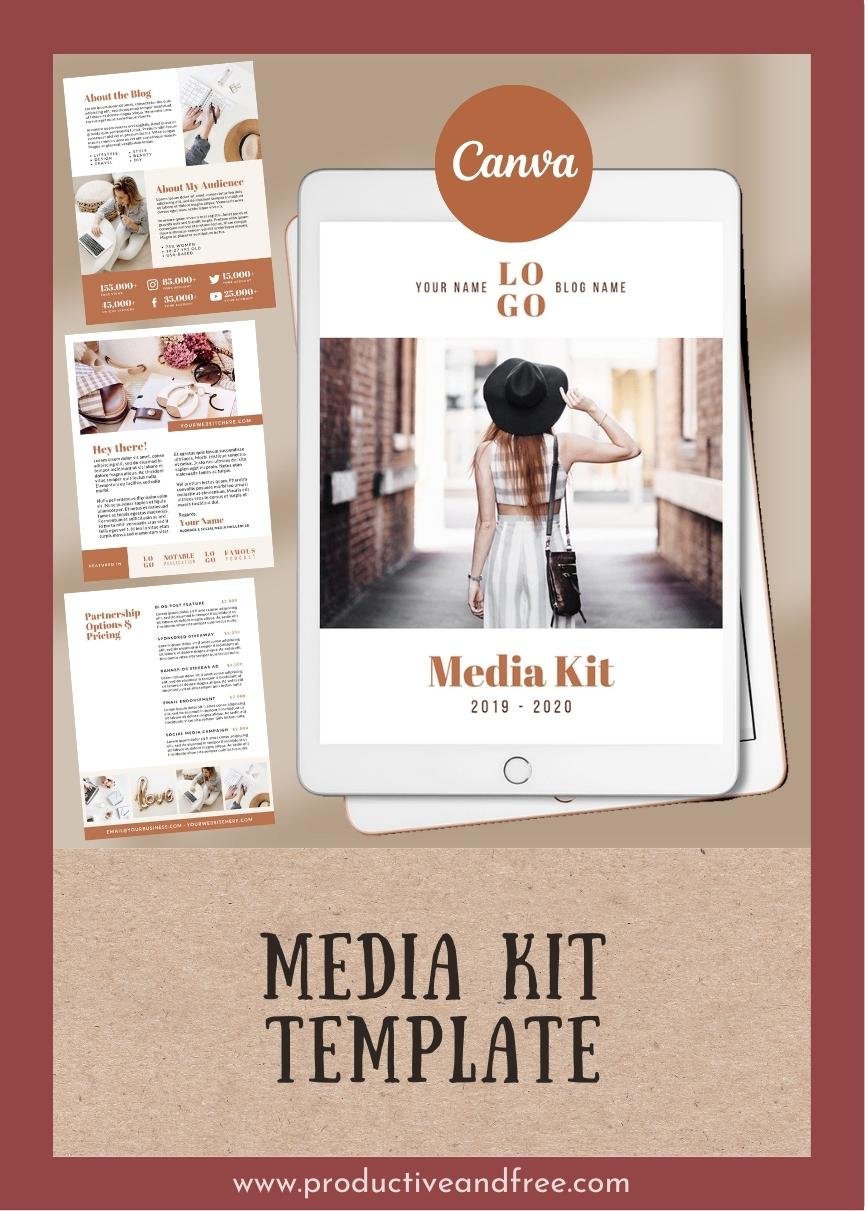




![One Page Media Kit [A] - Navy Blue](https://images.squarespace-cdn.com/content/v1/5849ea99ff7c5026f7bfdc54/1674690328865-341R6EI9WBSEY2RKRDEM/59.jpg)
![One Page Media Kit [B] - Navy Blue](https://images.squarespace-cdn.com/content/v1/5849ea99ff7c5026f7bfdc54/1674704094394-SDRNSKWBM03DK2Y5094N/60.jpg)